To set up the integration of Google Sheets with Node-RED, follow these steps:
1.Go to the Google Cloud Console at https://console.cloud.google.com
2.Create a new project or use an existing one. The project name is not significant
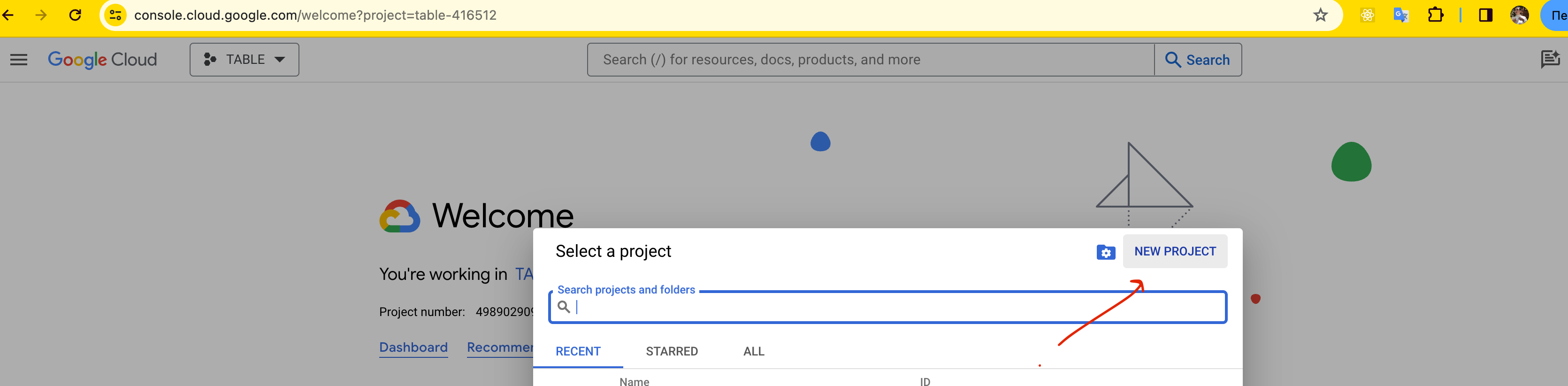
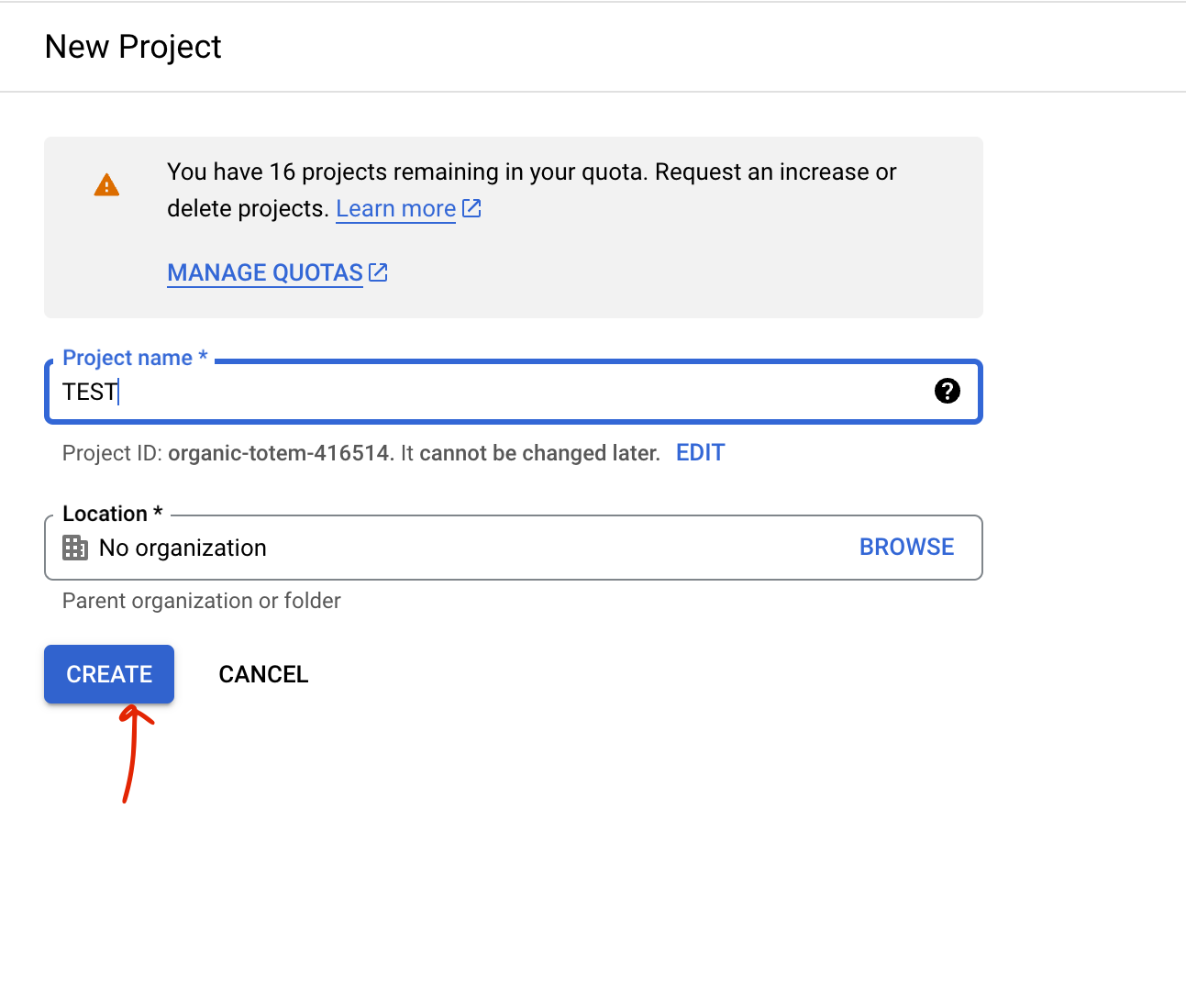
3.After creating the project, navigate to its settings.
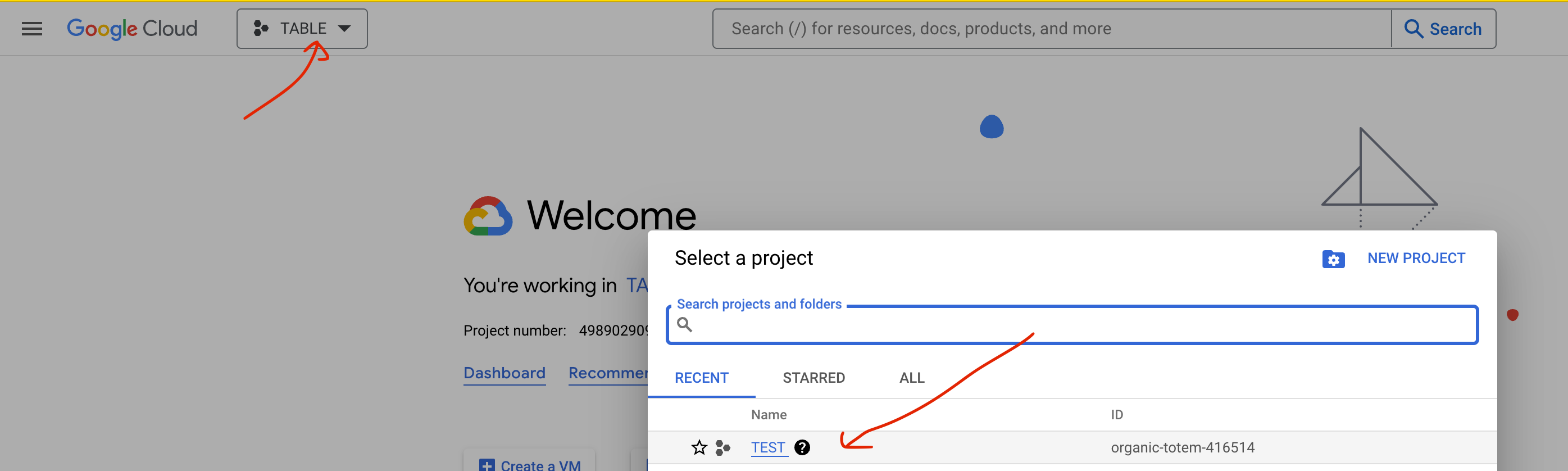
4.In the "IAM & Admin" -> "Service Account" section, create a new service account for the project.

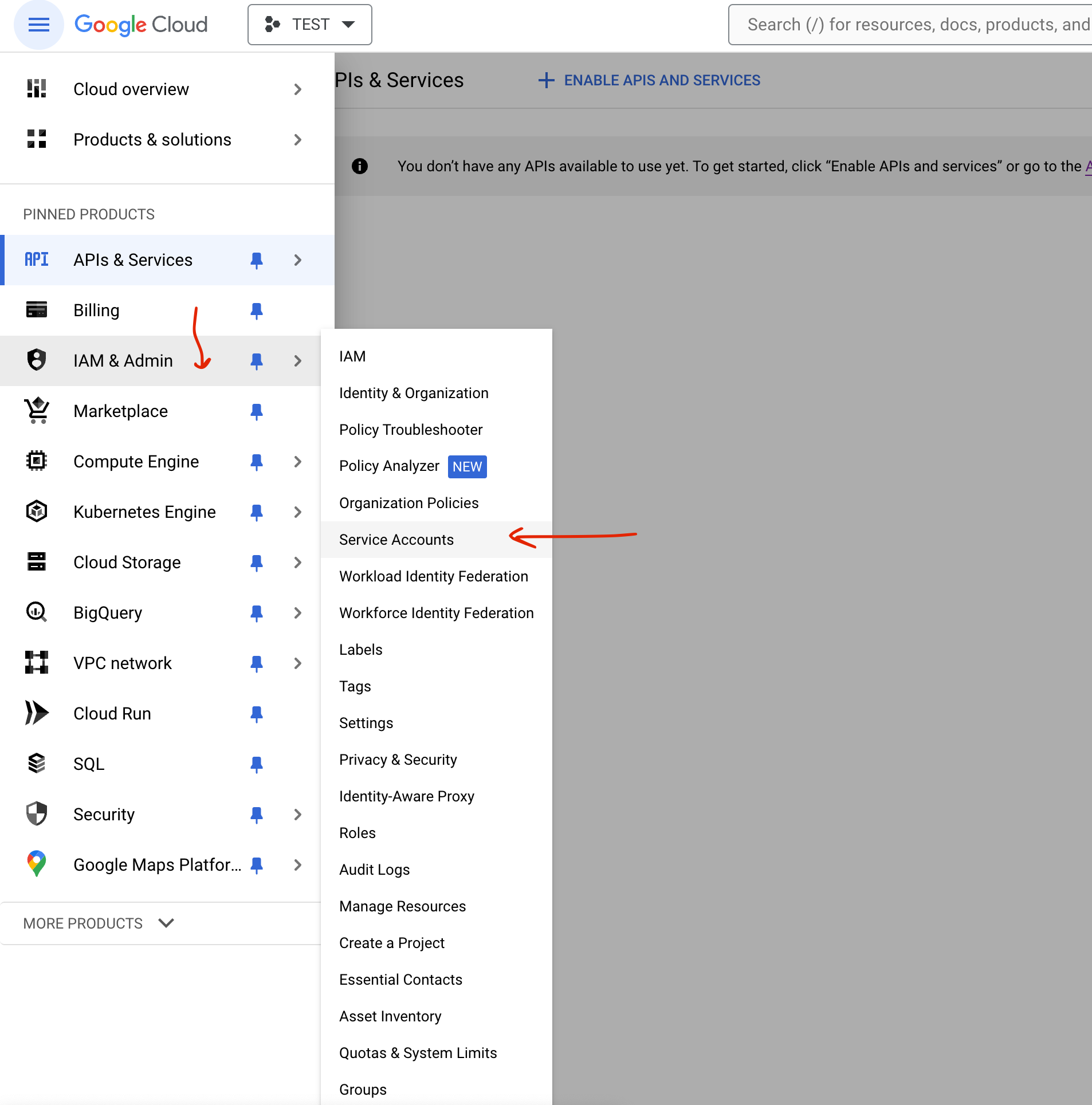
Create new
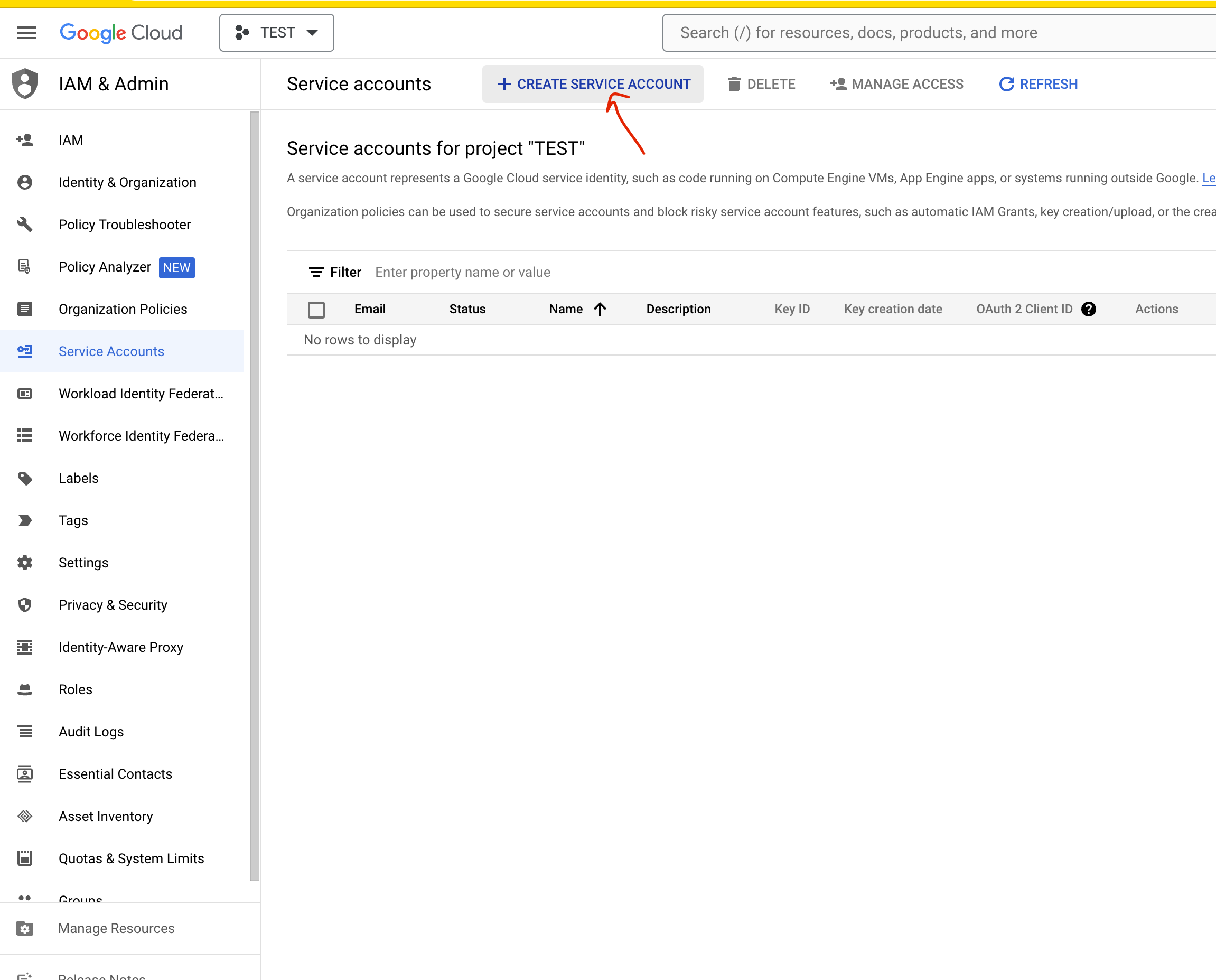
5.When creating the service account, grant it the appropriate permissions and roles.

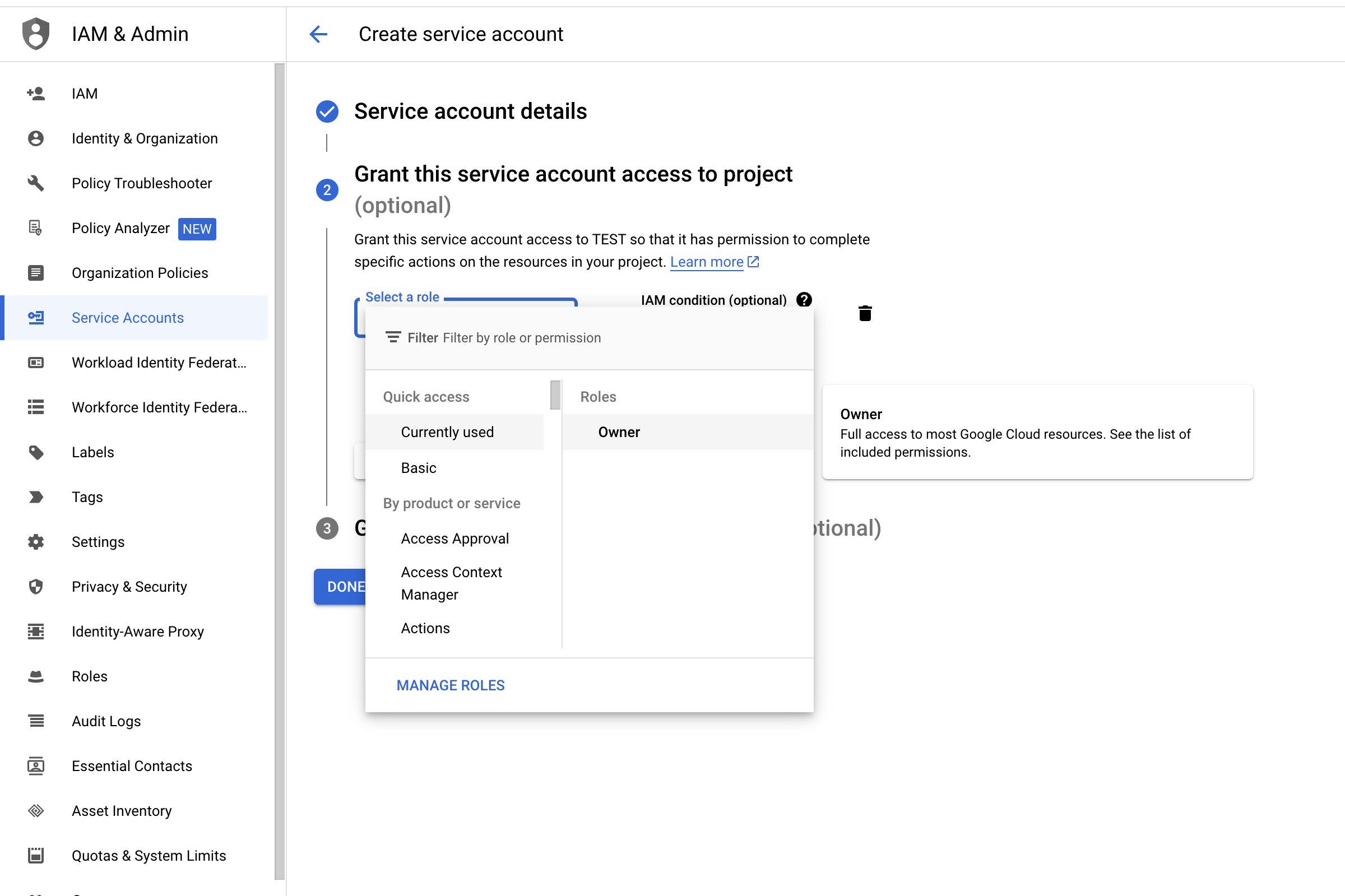

Generate and save the access keys in JSON format.
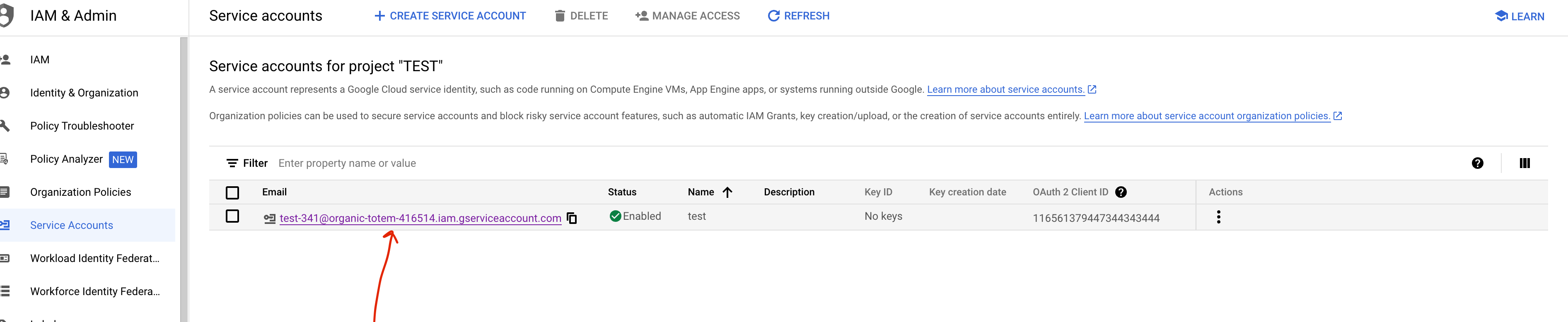
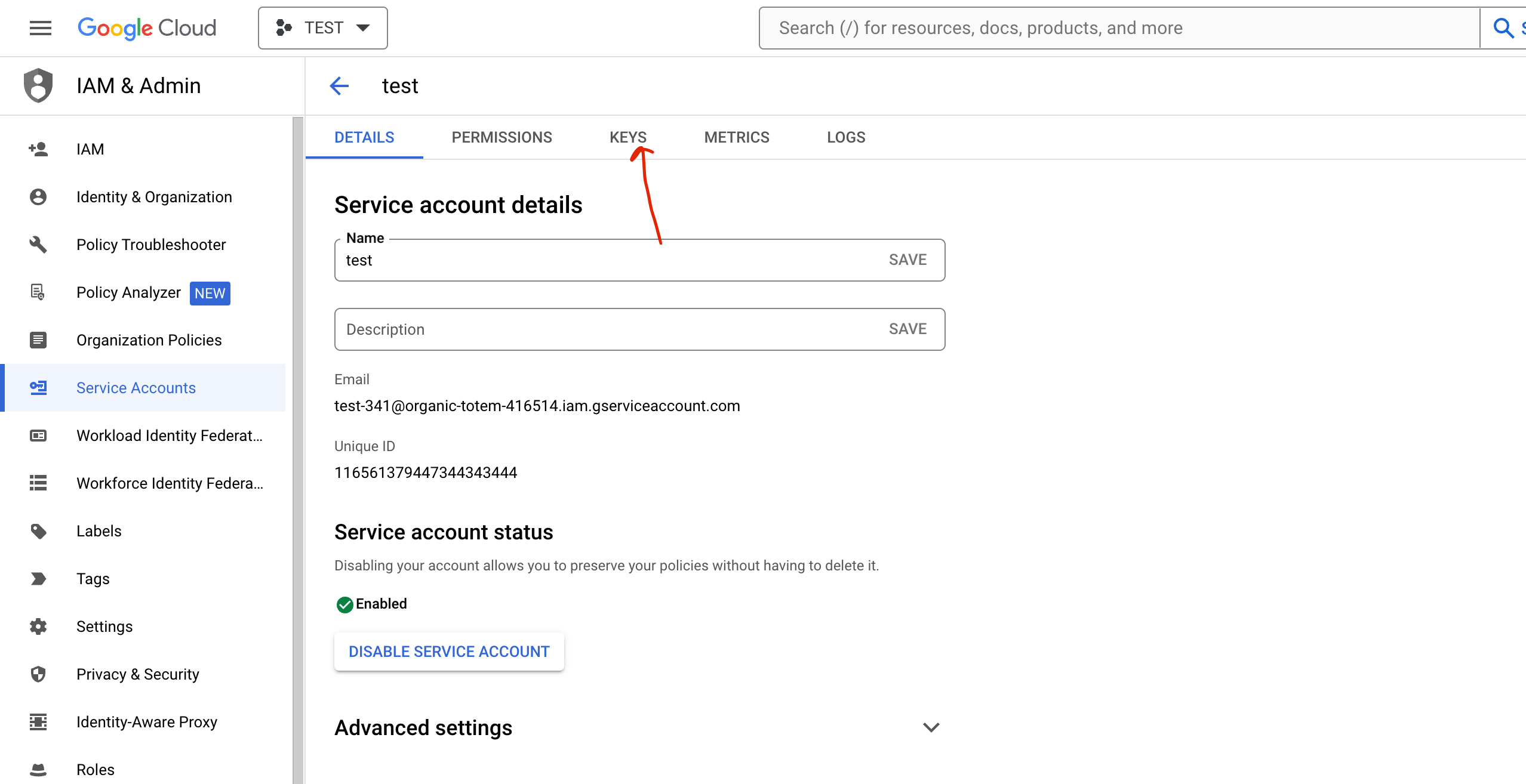
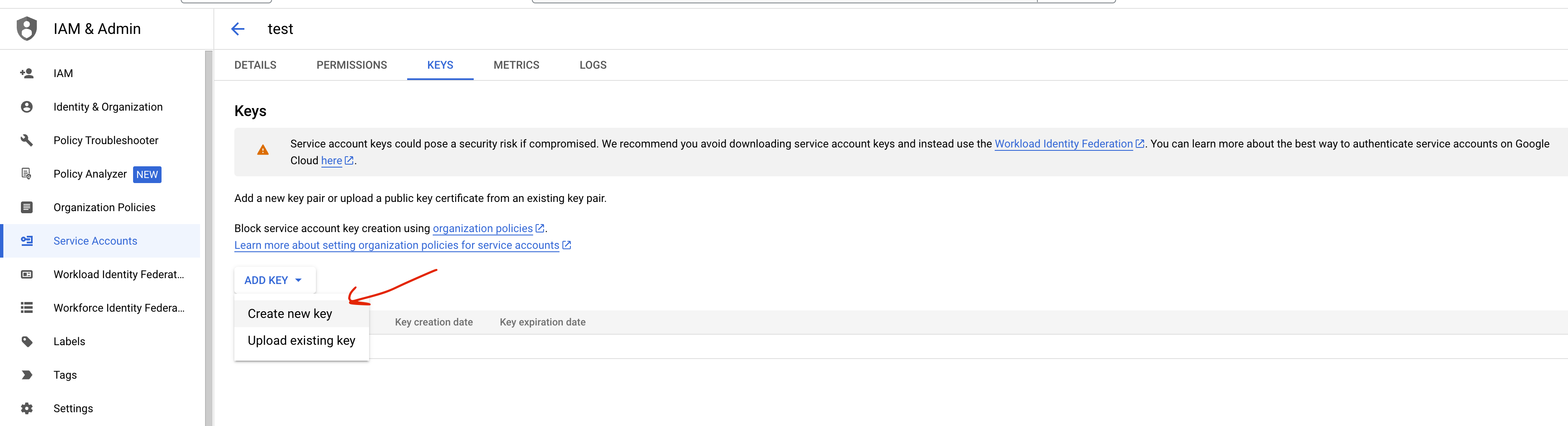
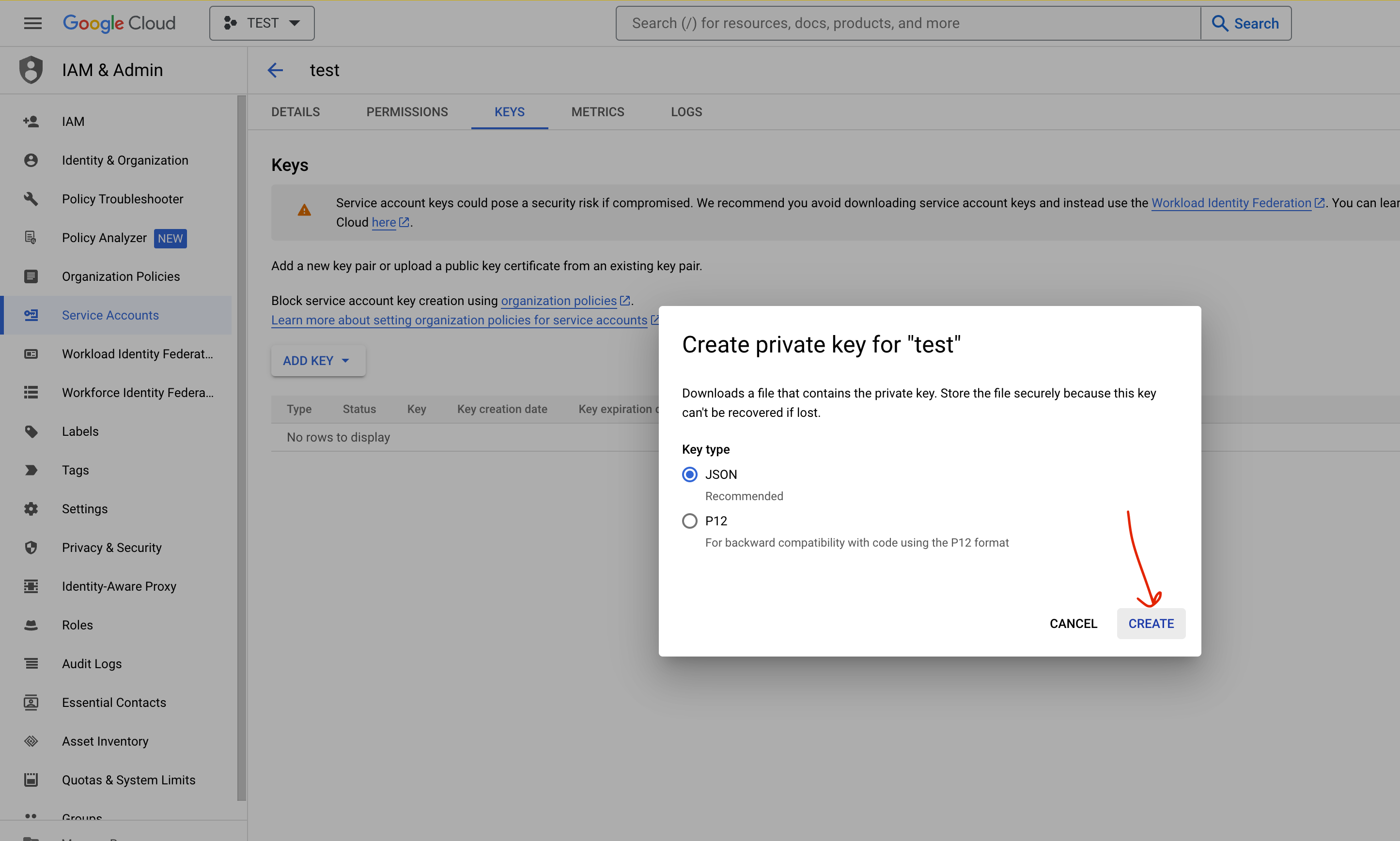
6.In the "APIs & Services" -> "Library" section, enable access to the Google Sheets API for your project.
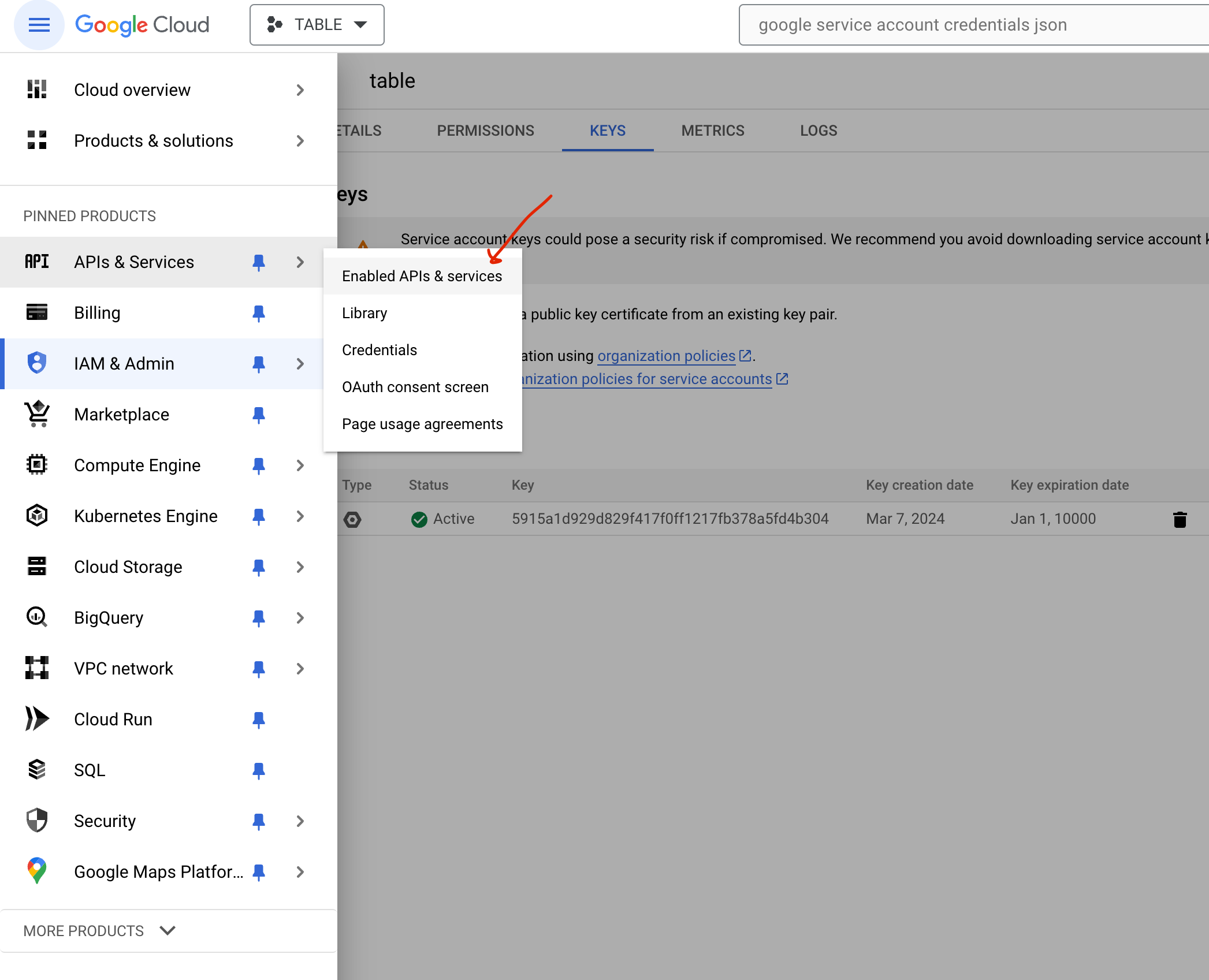
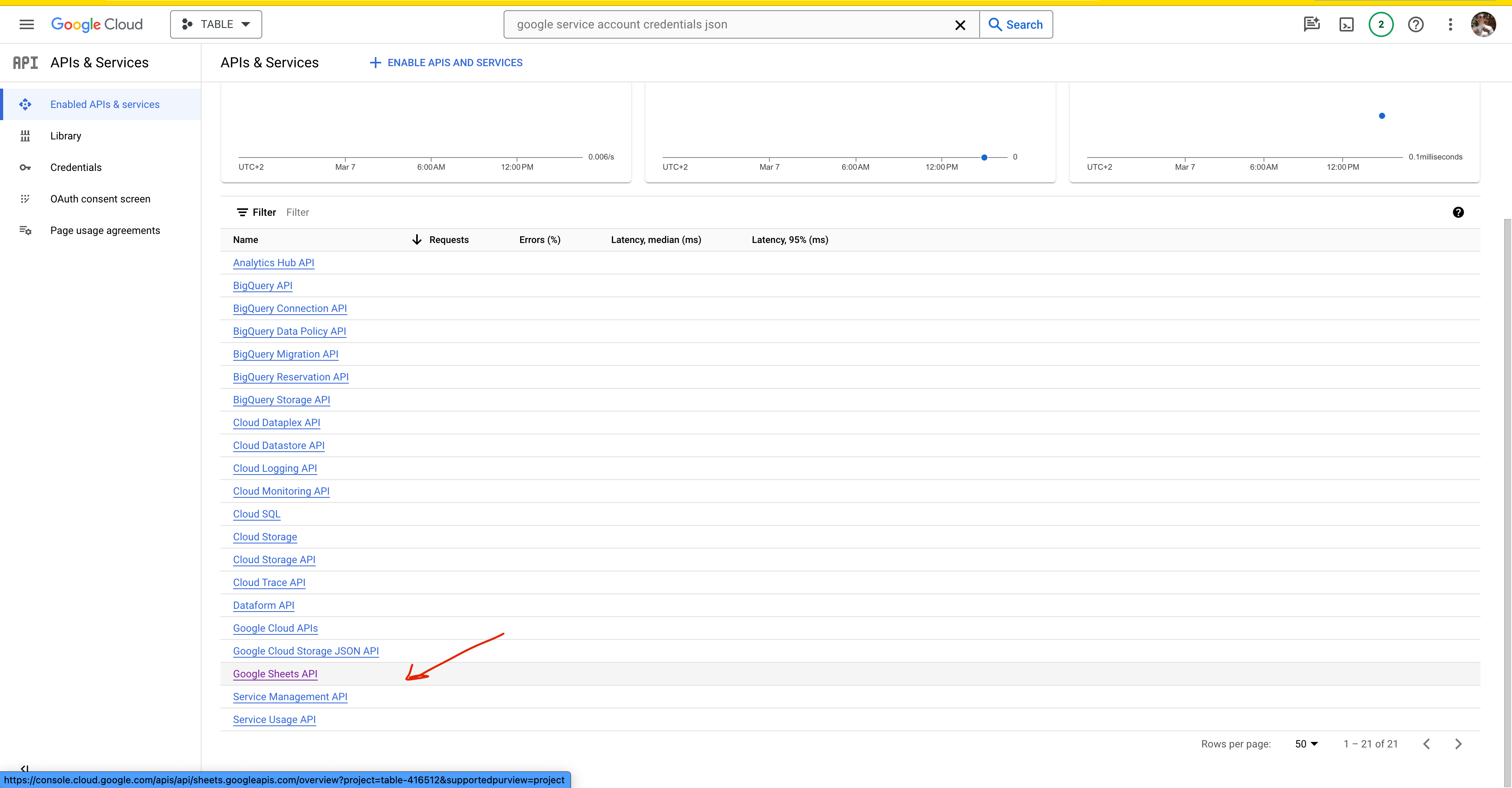
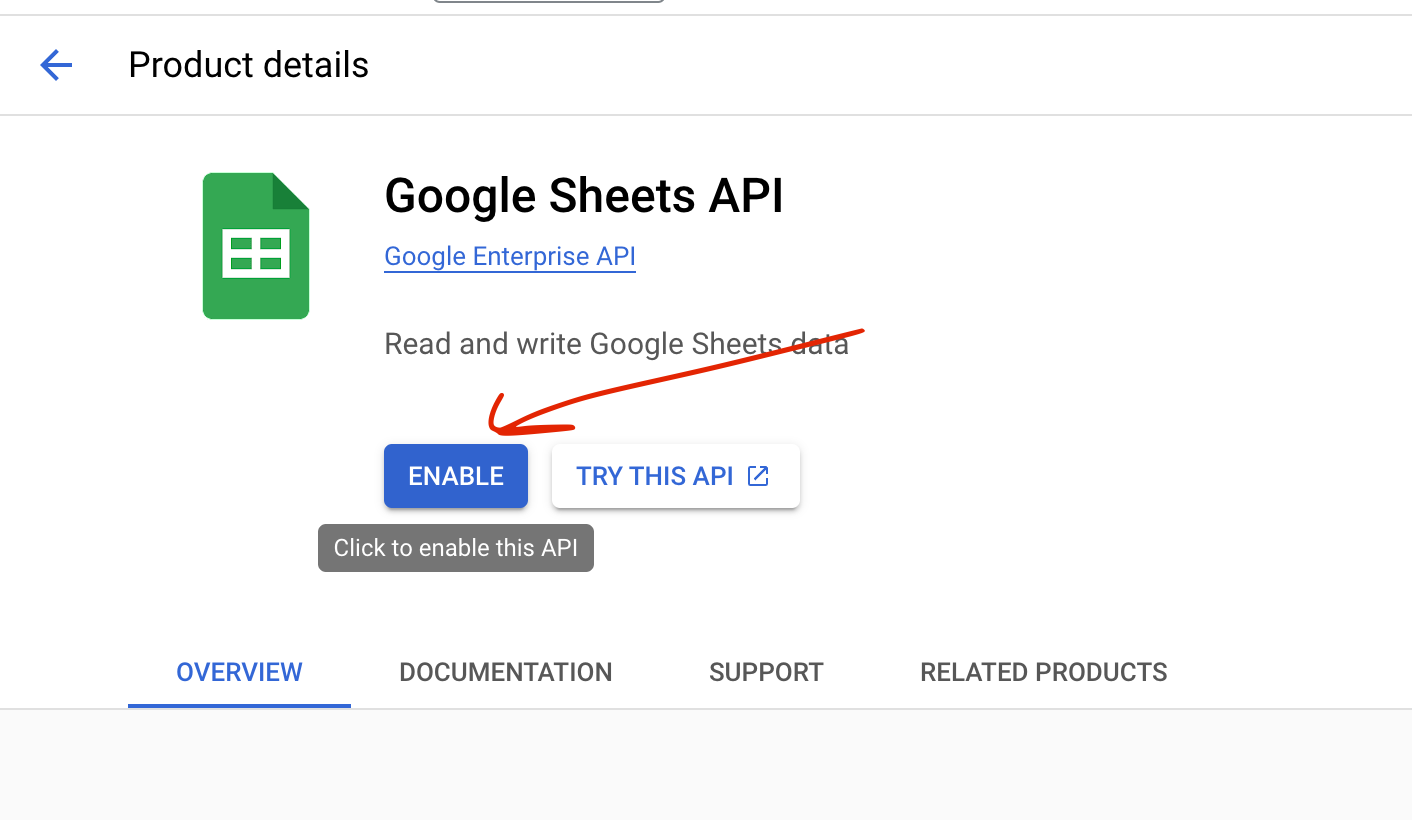
7.Obtain the identifier (ID) of the Google Sheets spreadsheet you plan to work with. This ID can be found in the URL of the open spreadsheet.
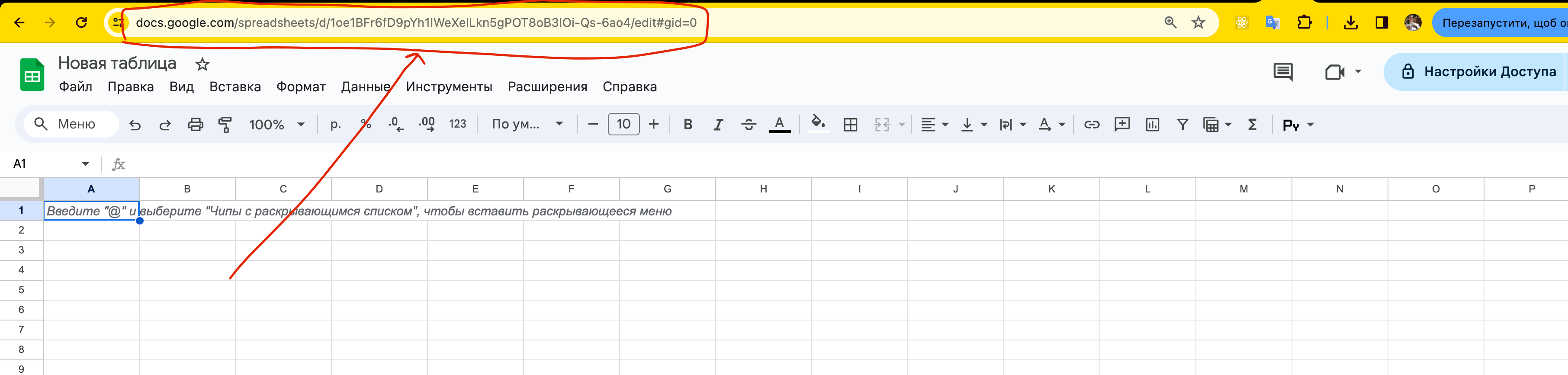
8.In Node-RED, install the required node-red-contrib-google-sheets module.
node-red-contrib-google-sheets
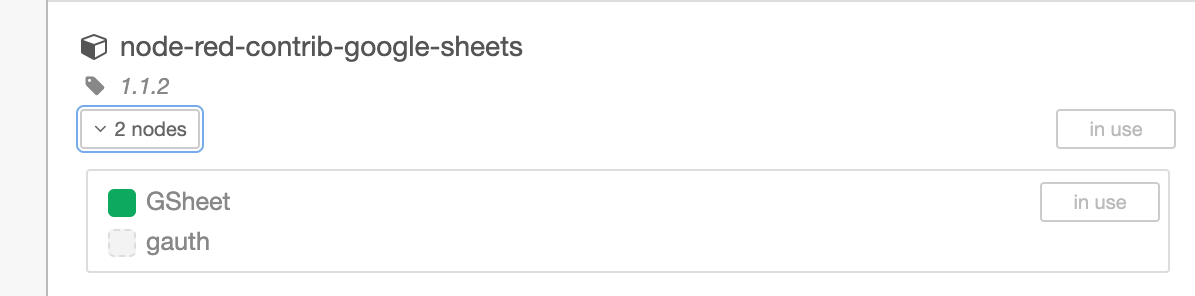
9.In the module settings, paste the access keys from the JSON file
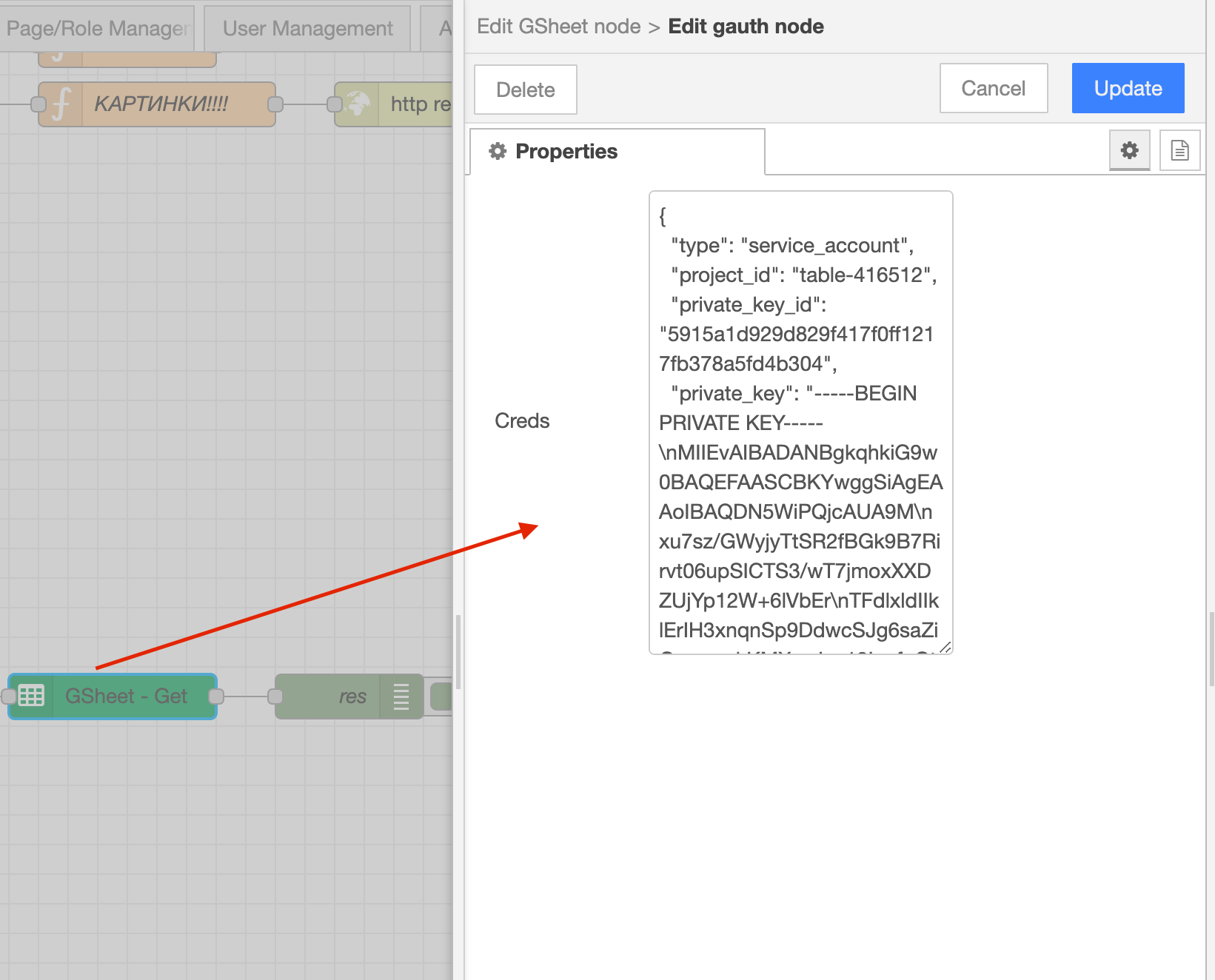
10.Select the desired method (e.g., read or write data), specify the spreadsheet ID, and the range of cells. 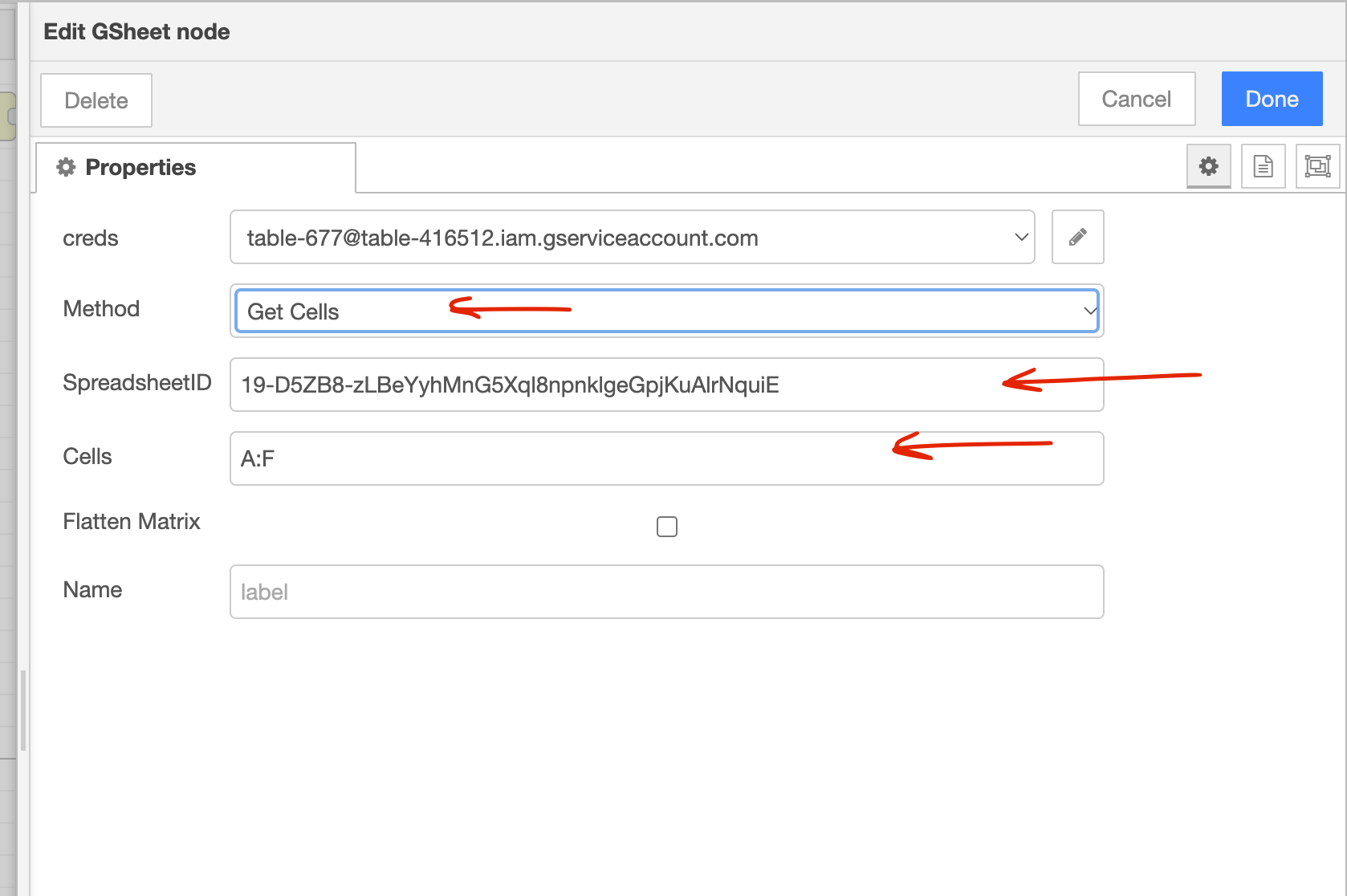
11.Test the settings by sending a request to read data from the spreadsheet through the API. 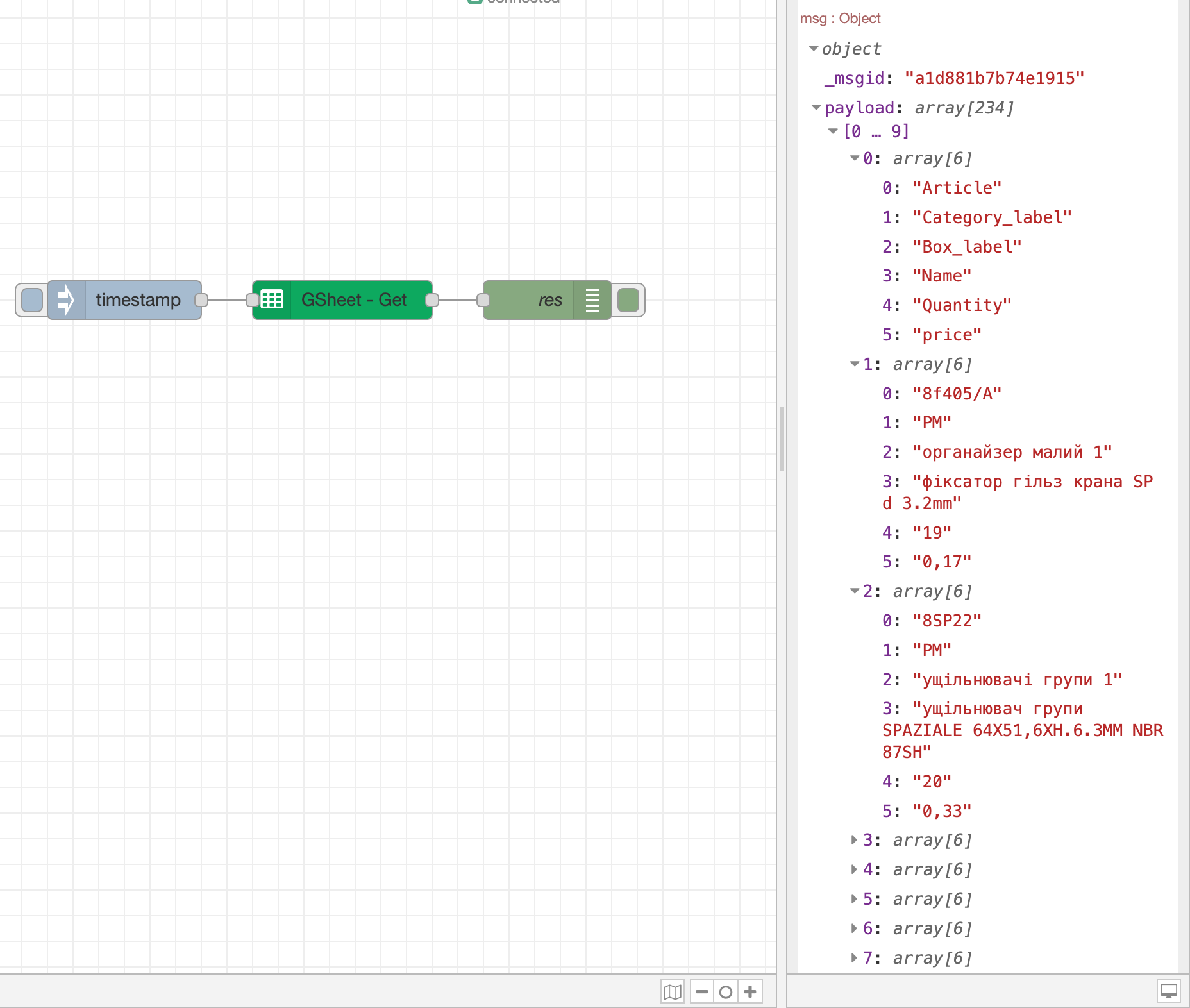
After completing all the steps, you will have successfully set up the integration of Google Sheets with Node-RED and will be able to work with spreadsheet data through Node-RED flows.
Note that these instructions provide general steps, and additional configuration or adjustments may be required depending on the specific requirements of your project.


Top comments (0)